🖱️ 노트북 터치패드 먹통? 5분 안에 해결!
목차
😩 터치패드가 갑자기 안 된다면?

노트북 사용의 필수! 터치패드가 말을 듣지 않으면 정말 답답하시죠? 하지만 너무 걱정 마세요. 몇 가지 간단한 단계를 따라 하면 대부분의 문제를 해결할 수 있습니다. 지금부터 빠르게 해결 방법을 알아볼까요?
🔑 1단계: Fn 키 조합 확인

많은 노트북에서 Fn 키 + 특정 기능 키(F1~F12)로 터치패드를 켜고 끌 수 있습니다. 키보드에서 터치패드 아이콘이 있는 Fn 조합키를 눌러보세요.
⚙️ 2단계: 윈도우 설정 확인

윈도우 설정에서 터치패드 옵션이 활성화되어 있는지 확인해 보세요.
- 설정 > 장치 > 터치패드 로 이동
- 터치패드 스위치가 켬 상태인지 확인
- 외부 마우스를 연결했을 때 터치패드 끄기 옵션 확인 (해제 후 테스트)
💾 3단계: 터치패드 드라이버 점검
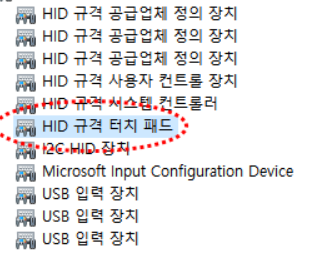
터치패드 드라이버에 문제가 있을 수 있습니다. 업데이트 또는 재설치를 시도해 보세요.
- 장치 관리자 실행 (Windows 키 + X 후 '장치 관리자' 클릭)
- 마우스 및 기타 포인팅 장치 확장
- 터치패드 장치 우클릭 > 드라이버 업데이트 (자동 검색 시도)
- 문제가 지속되면 제조사 홈페이지에서 최신 드라이버를 다운로드하여 설치
🧹 4단계: 터치패드 청소
터치패드 표면에 먼지나 이물질이 묻어 인식을 방해할 수 있습니다. 부드러운 천으로 깨끗하게 닦아주세요.
🔄 5단계: 재부팅 시도

단순한 재부팅으로 일시적인 오류가 해결될 수 있습니다. 컴퓨터를 다시 시작해 보세요.
📊 주요 원인 & 간단 해결법
터치패드가 작동하지 않는 주요 원인과 그에 따른 간단한 해결 방법을 정리했습니다.
| 원인 | 간단 해결법 |
|---|---|
| Fn 키로 비활성화 | Fn + 터치패드 아이콘 키 누르기 |
| 윈도우 설정 비활성화 | 설정 > 장치 > 터치패드에서 '켬'으로 변경 |
| 드라이버 문제 | 장치 관리자에서 드라이버 업데이트 또는 재설치 |
| 먼지/이물질 | 부드러운 천으로 터치패드 표면 청소 |
| 일시적인 오류 | 컴퓨터 재부팅 |
❓ 자주 묻는 질문 (Q&A)
Q: 외부 마우스를 연결하면 터치패드가 자동으로 꺼지는데, 다시 켜려면 어떻게 해야 하나요?
A: 설정 > 장치 > 터치패드에서 "외부 마우스를 연결했을 때 터치패드 끄기" 옵션을 해제하면 외부 마우스 연결 여부와 상관없이 터치패드를 사용할 수 있습니다.
Q: 터치패드 드라이버를 업데이트하려고 하는데, 제조사 홈페이지에서 어떤 드라이버를 다운로드해야 할지 모르겠어요.
A: 노트북 모델명을 정확히 확인하신 후, 해당 모델의 터치패드 드라이버를 다운로드해야 합니다. 제조사 웹사이트의 지원 또는 다운로드 섹션에서 모델명을 검색하여 찾을 수 있습니다.
Q: 안전 모드에서는 터치패드가 작동하는데, 일반 부팅만 하면 안 돼요.
A: 이는 특정 프로그램이나 드라이버가 터치패드와 충돌을 일으키는 경우일 수 있습니다. 최근에 설치한 프로그램이나 드라이버를 제거해 보거나, 시스템 복원을 통해 이전 시점으로 되돌려보는 것을 시도해 볼 수 있습니다.
🚀 다시 자유롭게 터치!
이 간단한 해결 방법들을 통해 여러분의 노트북 터치패드가 다시 원활하게 작동되기를 바랍니다. 만약 문제가 지속된다면, 노트북 제조사 지원 페이지를 방문하거나 전문가의 도움을 받는 것을 고려해 보세요. 이제 답답함 없이 자유롭게 노트북을 사용하세요! 😊
다른 TIPS!
2025.05.07 - [인터넷 etc..] - 🖱️ 마우스 휠이 멈췄다?! 답답함 해결 초간단 가이드 [클릭 이동]
'인터넷 etc..' 카테고리의 다른 글
| 윈도우 작업 표시줄 사라짐? 5분 안에 해결! (1) | 2025.05.09 |
|---|---|
| 🔥 노트북 뜨거워? 발열 원인부터 해결까지! [쿨링 마스터 가이드] (0) | 2025.05.07 |
| 🖱️ 마우스 휠이 멈췄다?! 답답함 해결 초간단 가이드 [클릭 이동] (0) | 2025.05.07 |
| ⌨️ 키보드 입력이 답답하게 느려진다면? 렉 해결 총정리! (1) | 2025.05.07 |
| ✍️ 한영 변환 안 될 때 해결 방법 총정리! 답답함 이제 끝! (1) | 2025.05.07 |




댓글