윈도우 작업 표시줄 사라짐? 5분 안에 해결!
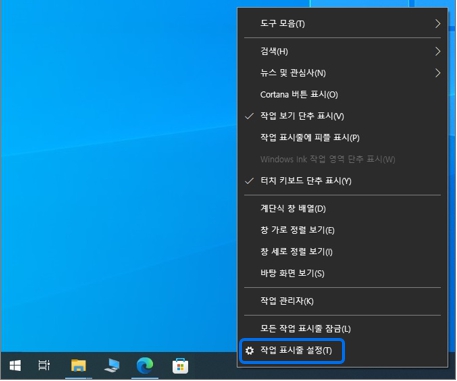
🔎 지금 바로 해결! 사라진 작업 표시줄 되찾기
1단계: 혹시 숨어있는 건 아닐까요? 작업 표시줄 자동 숨김 설정 확인하기
가장 먼저 의심해 볼 것은 작업 표시줄 자동 숨김 기능 활성화 여부입니다. 작업표시줄 숨김 설정이 되어 있다면, 마우스 커서를 화면 하단 끝으로 이동해야만 사라진 작업표시줄이 나타날 수 있습니다.
- 마우스 커서를 화면 가장 아래쪽 끝으로 천천히 이동시켜 보세요. 작업표시줄이 안보임 상태가 자동 숨김 때문이라면, 잠시 후 모습을 드러낼 것입니다.
- 나타난 작업 표시줄 위에서 마우스 오른쪽 버튼을 클릭하고 "작업 표시줄 설정"을 선택합니다.
- "작업 표시줄 설정" 창에서 "데스크톱 모드에서 작업 표시줄 자동 숨기기" 옵션을 확인합니다. "켬"으로 되어 있다면 "끔"으로 변경해 주세요. 이제 작업표시줄 오류 없이 항상 화면에 표시됩니다.
2단계: 윈도우 탐색기, 잠시 리프레시! (다시 시작하기)
윈도우 탐색기 오류는 작업표시줄 안보임 현상의 또 다른 주요 원인입니다. 윈도우의 여러 기능을 관리하는 이 프로세스를 다시 시작하는 것만으로도 간단히 문제가 해결될 수 있습니다.
Ctrl + Shift + Esc키를 동시에 눌러 "작업 관리자"를 실행합니다.- 작업 관리자 창 상단의 "프로세스" 탭을 클릭합니다.
- 프로세스 목록에서 "Windows 탐색기"를 찾아 마우스 오른쪽 버튼으로 클릭한 후 "다시 시작"을 선택합니다. 화면이 잠시 깜빡일 수 있지만, 윈도우 탐색기 재시작 후 사라진 작업표시줄이 다시 나타날 것입니다.
3단계: 시스템 파일에 문제가 있다면? 시스템 파일 검사기로 진단!
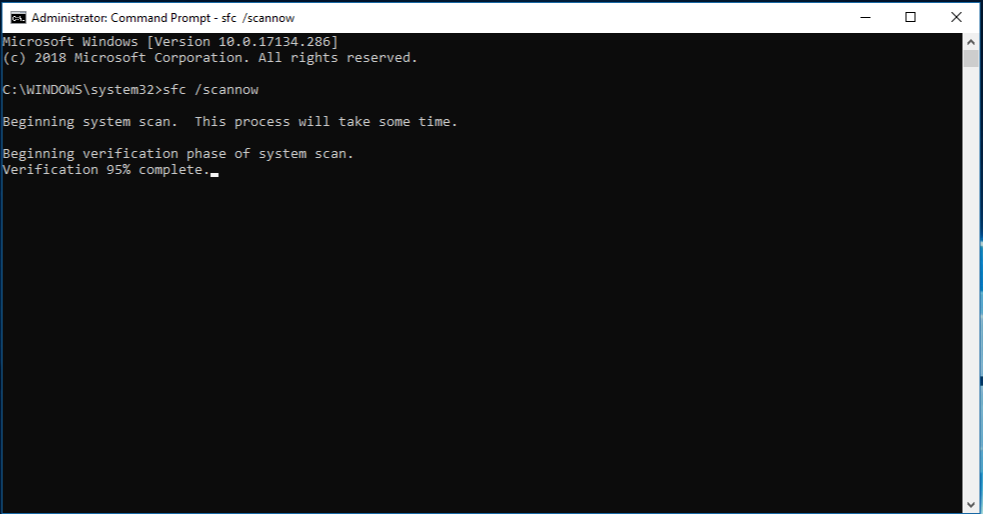
시스템 파일 손상 또한 작업표시줄 오류를 유발할 수 있습니다. 윈도우 내장 도구인 시스템 파일 검사기(SFC)를 통해 손상된 파일을 찾아 복구해 보세요.
Windows 키 + R키를 동시에 눌러 실행 창을 열고cmd를 입력한 후Ctrl + Shift + Enter키를 동시에 눌러 관리자 권한으로 명령 프롬프트를 실행합니다.- 명령 프롬프트 창에
sfc /scannow를 입력하고 Enter 키를 누릅니다. 시스템 파일 검사가 진행되며, 손상된 파일이 발견되면 자동으로 복구를 시도합니다.
4단계: 이미지 손상 복구 마법! DISM 도구 활용
시스템 파일 검사로 해결되지 않는 더 심각한 시스템 이미지 손상이 있다면, DISM(배포 이미지 서비스 및 관리 도구)를 사용하여 복구를 시도해 볼 수 있습니다.
- 관리자 권한의 명령 프롬프트를 실행합니다.
- 다음 명령어를 순서대로 입력하고 Enter 키를 누릅니다.
DISM /Online /Cleanup-Image /CheckHealthDISM /Online /Cleanup-Image /ScanHealthDISM /Online /Cleanup-Image /RestoreHealth
5단계: 최후의 방법? 작업 표시줄 설정 초기화 (레지스트리 편집)
위의 모든 방법으로 사라진 작업표시줄 복구가 어렵다면, 작업 표시줄 설정 초기화를 시도해 볼 수 있습니다. 단, 레지스트리 편집은 신중하게 진행해야 합니다.
- 실행 창(
Windows 키 + R)에regedit를 입력하고 Enter 키를 눌러 레지스트리 편집기를 실행합니다. - 다음 경로로 이동합니다:
HKEY_CURRENT_USER\Software\Microsoft\Windows\CurrentVersion\Explorer\StuckRects3 - "Settings" 값을 마우스 오른쪽 버튼으로 클릭하고 "삭제"를 선택한 후 컴퓨터를 재부팅합니다.
마지막 팁: 최근 프로그램 설치나 업데이트 이후 작업표시줄 오류 발생 시
최근 프로그램 설치나 업데이트 이후 작업표시줄 오류가 발생했다면, 해당 프로그램을 제거하거나 업데이트를 롤백하는 것도 고려해 보세요.
반응형
'인터넷 etc..' 카테고리의 다른 글
| 🔥 노트북 뜨거워? 발열 원인부터 해결까지! [쿨링 마스터 가이드] (0) | 2025.05.07 |
|---|---|
| 🖱️ 노트북 터치패드 먹통? 5분 안에 해결! (3) | 2025.05.07 |
| 🖱️ 마우스 휠이 멈췄다?! 답답함 해결 초간단 가이드 [클릭 이동] (0) | 2025.05.07 |
| ⌨️ 키보드 입력이 답답하게 느려진다면? 렉 해결 총정리! (1) | 2025.05.07 |
| ✍️ 한영 변환 안 될 때 해결 방법 총정리! 답답함 이제 끝! (1) | 2025.05.07 |




댓글